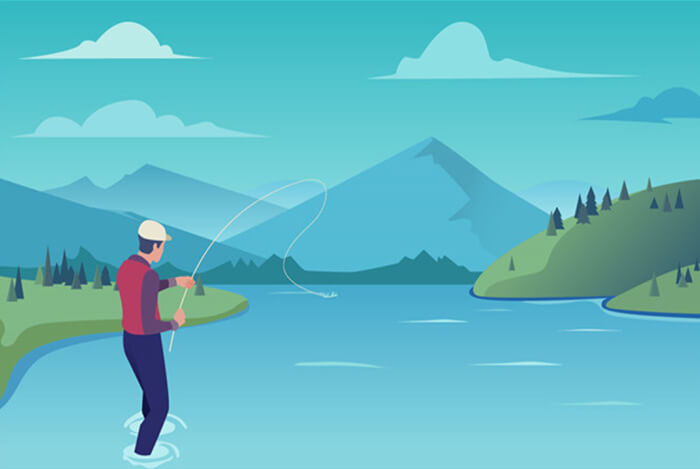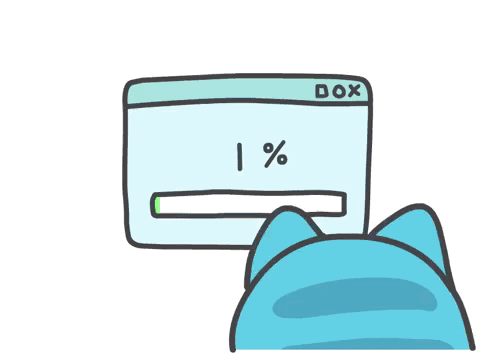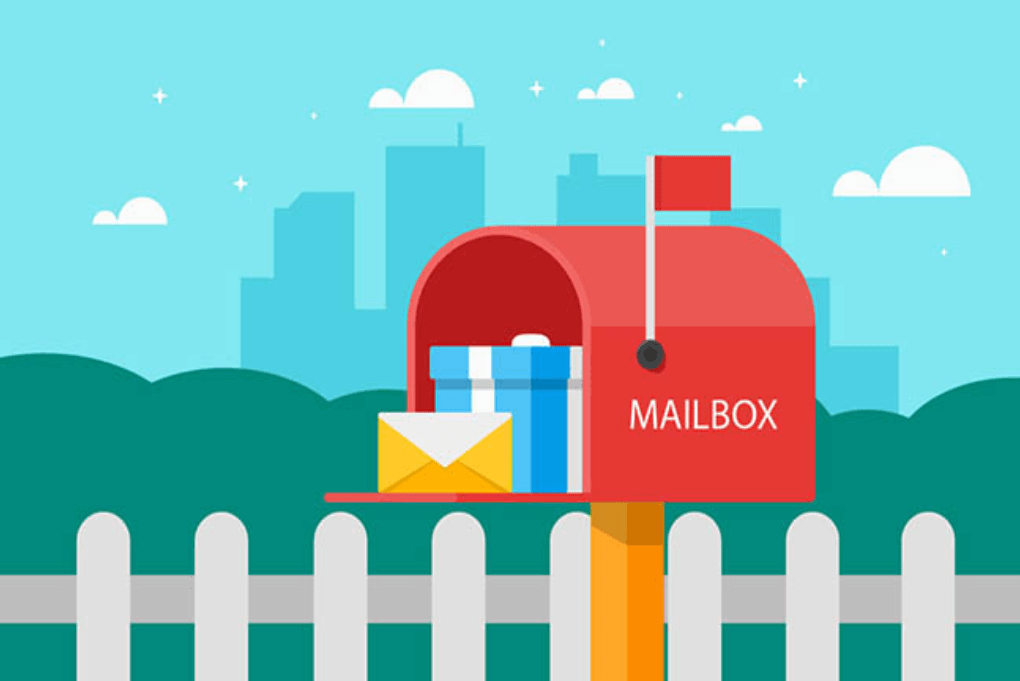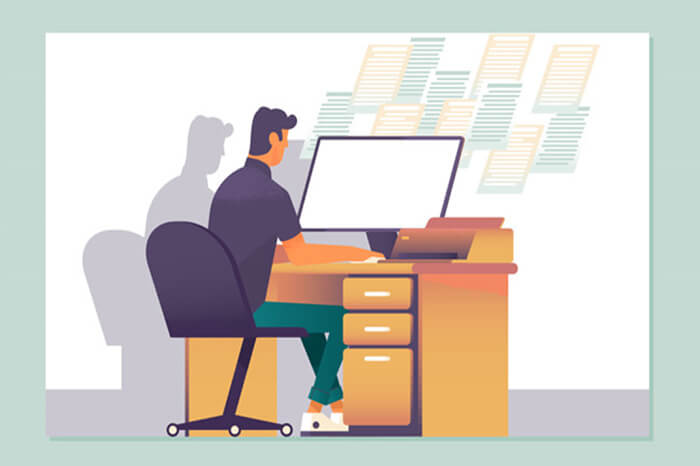博客中所需要的工具我已经打包好,放在博客文章最后。
里面包含了:
- PDF 版知识点
- Xshell
- Xftp
第一章 开机、重启和用户登录注销
Linux 目录结构:

1.1 关机&重启命令
shutdown
shutdown -h now : 表示立即关机
shutdown -h 1 : 表示 1 分钟后关机
shutdown -r now : 立即重启
halt
- 就是直接使用,效果等价于关机
reboot
- 就是重启系统
syn
- 把内存的数据同步到磁盘
1.2 用户基本登入和注销
1.2.1 基本介绍
1)登入时尽量少用 root 登录,因为它是系统管理员,最大权限,避免操作失误。可利用普通用户登录,登入后再用**”su -用户名”** 命令来切换成系统管理员身份.
2) 在提示符输入 logout 即可以注销用户

第二章 用户管理
2.1 添加用户
2.1.1 基本语法
useradd [选项] 用户名
2.1.2 实际案例
添加一个用户 xm

特别说明
cd 表示 change directory
2.1.3 细节说明
1)当创建用户成功后,会自动的创建和用户名同名的家的目录
2) 也可以通过 useradd - d 指定目录 新的用户名,给新创建的用户指定家目录

2.2 给用户指定或修改密码
2.2.1 基本语法
passwd 用户名
2.2.2 应用案例
1) 给 xm 指定密码

2.3 删除用户
2.3.1 基本语法
userdel 用户名
2.3.2 应用案例
1)删除用户 xm, 但是要保留加目录

2)删除用户 xq 以及用户主目录

2.4 查询用户信息
2.4.1 基本语法
id 用户名
2.4.2 应用实例
案例 1:请查询 root 信息

2.4.3 细节说明
1)当用户不存在时,返回“无此用户”
2.5 切换用户
2.5.1 介绍
在操作 Linux 中,如果当前用户的权限不够,可以通过 su - 指令,切换到高权限用户,比如 root。
2.5.2 基本语法
su - 切换用户名
2.5.3 应用实例
1) 创建一个用户 zf, 指定密码,然后切换到 zf

2.5.4 细节说明
1)从权限高的用户切换到权限低的用户,不需要输入密码,反之需要
2)当需要返回到原来的用户时,使用exit命名
2.6 用户组
2.6.1 介绍
类似于角色, 系统可以对有共性的多个用户进行统一的管理。
2.6.2 增加组
groupadd 组名
2.6.3 案例演示

2.6.4 删除组
指令(基本语法)
groupdel 组名
2.6.5 案例演示

2.7 增加用户时直接加上组
2.7.1 指令(基本语法)
useradd -g 用户组 用户名
2.7.2 案例演示
增加一个用户 zwj, 直接将他指定到 wudang

2.8 修改用户的组
2.8.1 指令(基本语法)
usermod -g 用户组 用户名
2.8.2 案例演示
创建一个 shaolin 组, 让将 zwj 用户修改到 shaolin

2.9 /etc/passwd 文件
用户(user) 的配置文件,记录用户的各种信息
每行的含义:用户名:口令:用户标识符:组标识号:注释性描述:主目录:登录 Shell
- 操作代码


2.10 /etc/shadow 文件
口令的配置文件
每行的含义: 登录名:加密口令:最后一次修改时间:最小时间间隔:最大时间间隔:警告时间:不活动 时间:失效时间:标志
2.11 /etc/group 文件
组(group)的配置文件 ,记录 Linux 包含的组的信息
每行含义:组名:口令:组标识号:组内用户列表

第三章 实用指令
3.1 指定运行的级别
3.1.1 运行级别说明:
0 : 关机
1 : 单用户【找回丢失密码】
2: 多用户状态没有网络服务
3: 多用户状态有网络服务
4: 系统未使用保留给用户
5: 图形界面
6: 系统重启
常用运行级别是 3 和 5 , 要修改默认的运行级别可改文件
/etc/inittab 的 id:5:initdefault:这一行中的数字
3.1.2 运行级别的示意图:

3.2 切换到指定运行级别的指令
3.2.1 基本语法
init [0123456]

补充:
关于 root 密码忘记,改怎么用运行级别的指令来操作,每个版本不同,所以自行百度。
3.3 帮助指令
3.3.1 介绍
当我们对某个指令不熟悉时, 我们可以使用 Linux 提供的帮助指令来了解这个指令的使用方法。
3.3.2 man 获取帮助信息
基本语法
man [命令或配置文件] (功能描述: 获取帮助信息)
实用案例
案例:查看 ls 命令的帮助信息

3.3.3 help 指令
基本语法
help 命令 (功能描述: 获取 shell 内置命令的帮助信息)
应用案例
案例: 查看 cd 命令的帮助信息

3.4 文件目录类
3.4.1 pwd 指令
基本用法
pwd (功能描述: 显示当前工作目录的绝对路径)
应用实例
案例:显示当前工作目录的绝对路径

3.4.2 ls 指令
基本语法
ls [选项] [目录或是文件]
应用案例
-a : 显示当前目录所在的文件和目录,包括隐藏的。
-l : 以列表的方式显示信息
应用实例
案例: 查看当前目录的所在的内容信息


3.4.3 cd 指令
基本语法
cd [参数] (功能切换到指定目录)
常用参数
==绝对路径== 和 ==相对路径==

cd ~ 或者 cd : 回到自己的家目录
cd.. 回到当前目录的上一级目录
应用实例
案例 1: 使用绝对路径切换到 root 目录

案例 2: 回到家目录

3.4.4 mkdir 指令
mkdir 指令用于创建目录(make directory)
基本用法
mkdir [选项] 要创建的目录
常用选项
-p : 创建多级目录
应用实例
案例 1:创建一个目录 /home/dog

案例 2:创建多级目录 /home/animal/tiger

3.4.5 rmdir 指令
介绍
rmdir 指令删除空目录
基本语法
rmdir [选项] 要删除的空目录
应用实例
案例 1:删除一个目录 /home/dog

使用细节
rmdir 删除的是空目录, 如果目录下有内容时无法删除的。
提示: 如果需要删除非空目录, 需要使用 rm -rf 要删除的目录

3.4.6 touch 指令
touch 指令创建空文件
基本用法
touch 文件名称
应用实例
案例 1: 创建一个空文件 hello.txt


3.4.7 cp 指令
cp 指令拷贝文件到指定的目录
基本用法
cp [选项] source dest
常用选项
-r : 递归复制整个文件夹
应用实例
案例 1: 将 /home/aaa.txt 拷贝到 /home/bbb 目录下[拷贝单个文件]

案例 2: 递归复制整个文件夹, 举例 :将/home/test 整个目录拷贝到 /home/zwj 目录

使用细节
强制覆盖不提示的方法: \cp

3.4.8 rm 指令
rm 指令移除【删除】 文件或目录
基本用法
rm [选项] 要删除的文件或目录
常用选项
-r : 递归删除整个文件夹
-f : 强制删除不提示
应用实例
案例 1: 将 /home/aaa.txt 删除

案例 2: 递归删除整个文件夹 /home/bbb

使用细节
强制删除不提示的方法: 带上 -f 参数即可

3.4.9 cat 指令
cat 查看文件内容, 是以只读的方式打开。
基本语法
cat [选项] 要查看的文件
常用选项
-n : 显示行号
应用实例
案例 1: /etc/profile 文件内容, 并显示行号

使用细节
cat 只能修改文件, 而不能修改文件,为了浏览方便,一般会带上 管道命令 | more
cat 文件名 | more [分页浏览]
3.4.10 mv 指令
mv 移动文件与目录或重命名
基本用法
mv oldNameFile newNameFile (功能描述: 重命名)
mv /temp/movefile /targetFolder (功能描述: 移动文件)应用实例
案例 1: 将 /home/aaa.txt 文件 重新命名为 pig.txt

案例 2:将 /home/pig.txt 文件 移动到 /root 目录下

3.4.11 more 指令
more 指令是一个基于 VI 编辑器的文本过滤器, ==它以全屏幕的方式按页显示文本文件的内容==。more 指令中内置了若干快捷键, 详见操作说明
基本语法
more 要查看的文件
应用实例
案例: 采用 more 查看文件 /etc/profile

快捷键

3.4.12 less 指令
less 指令用来==分屏查看文件内容==, 它的功能与 more 指令类似, 但是比 more 指令更加强大, 支持各种显示终端。 less 指令在显示文件内容时, 并不是一次将整个文件加载之后才显示, 而是根据显示需要加载内容, 对于显示大型文件具有较高的效率。
基本语法
less 要查看的文件
应用实例
案例: 采用 less 查看一个大文件文件 /opt/金庸-射雕英雄传 txt 精校版.txt

快捷键

3.4.13 > 指令 和 >> 指令
介绍
==> 指令 和 >> 指令==
> 输出重定向 : 会将原来的文件的内容覆盖
>> 追加: 不会覆盖原来文件的内容, 而是追加到文件的尾部。
基本语法
1) ls -l >文件 (功能描述: 列表的内容写入文件 a.txt 中(==覆盖写==) )

说明: ls -l > a.txt , 将 ls -l 的显示的内容覆盖写入到 a.txt 文件, 如果该文件不存在, 就创建该文
件。 2) ls -al >>文件 (功能描述: 列表的内容追加到文件 a.txt 的末尾)

3) cat 文件 1 > 文件 2 (功能描述: 将文件 1 的内容覆盖到文件 2)

应用实例
案例 1: 将 /home 目录下的文件列表 写入到 /home/info.txt 中

案例 2: 将当前日历信息 追加到 /home/mycal 文件中 [提示 cal ]

3.4.14 echo 指令
echo 输出内容到控制台。
基本语法
echo [选项] [输出内容]
应用实例
案例: 使用 echo 指令输出环境变量,输出当前的环境路径。

3.4.15 head 指令
head 用于显示文件的开头部分内容, 默认情况下 head 指令显示文件的前 10 行内容
基本语法
head 文件 (功能描述: 查看文件头 10 行内容)
head -n 5 文件 (功能描述: 查看文件头 5 行内容, 5 可以是任意行数)应用实例
案例: 查看/etc/profile 的前面 5 行代码

3.4.16 tail 指令
tail 用于输出文件中尾部的内容, 默认情况下 tail 指令显示文件的后 10 行内容。
基本语法
- tail 文件 (功能描述: 查看文件后 10 行内容)
- tail -n 5 文件 (功能描述: 查看文件后 5 行内容, 5 可以是任意行数)
- tail -f 文件 (功能描述: 实时追踪该文档的所有更新, 工作经常使用)
应用实例
案例 1: 查看/etc/profile 最后 5 行的代码

案例 2: 实时监控 mydate.txt , 看看到文件有变化时, 是否看到, 实时的追加日期

3.4.17 ln 指令
软链接也叫符号链接,类似于 window 里的快捷方式,主要存放了链接其他文件的路径。
基本用法
In -s [原文件或目录]软连接] (功能描述:给原文件创建一个软链接)
应用实例
案例 1: 在/home 目录下创建一个软连接 linkToRoot, 连接到 /root 目录

案例 2: 删除软连接 linkToRoot

细节说明
当我们使用 pwd 指令查看目录时,仍然看到的是软链接所在的目录
3.4.18 history 指令
查看已经执行的历史命令,也可以执行历史的指令
基本用法
history (功能描述:查看已经执行的历史命令)
应用实例
案例 1: 显示所有的历史命令

案例 2: 显示最近使用过的 10 个指令。

案例 3: 执行历史编号为 5 的指令

3.5 时间日期类
3.5.1 date 指令-显示当前日期
基本用法
1)date (功能描述: 显示当前时间)
2)date+%Y (功能描述:显示当前年份)
3)date +%m (功能描述: 显示当前月份)
4)date + %d (功能描述:显示当前是哪一天)
5)date”+Y-%m-%d%H:%M:%S” (功能描述: 显示年月份时分秒)
应用实例
案例 1: 显示当前时间信息

案例 2: 显示当前时间年月日

案例 3: 显示当前时间年月日时分秒

3.5.2 date 指令- 设置日期
基本语法
date -s 字符串时间
应用实例
案例 1: 设置系统当前时间 , 比如设置成 2020-10-10 11:22:22

3.5.3 cal 指令
查看日历的指令
基本指令
cal [选项] (功能描述)
应用实例
案例 1: 显示当前日历

案例 2: 显示 2020 年日历

3.6 搜索查找类
3.6.1 find 指令
find 指令将从指定目录向下递归地遍历其各个子目录, 将满足条件的文件或者目录显示在终端。
基本用法
find [搜索范围] [选项]
选项说明

应用实例
案例 1: 按文件名: 根据名称查找/home 目录下的 hello.txt 文件

案例 2: 按拥有者: 查找/opt 目录下, 用户名称为 nobody 的文件

案例 3: 查找整个 linux 系统下大于 20m 的文件(+n 大于 -n 小于 n 等于)



查询 / 目录下, 所有 .txt 的文件

3.6.2 Locate 指令
locaate 指令可以快速定位文件路径。 locate 指令利用事先建立的系统中所有文件名称及路径的 ocate 数据库实现快速定位给定的文件。 Locate 指令无需遍历整个文件系统, 查询速度较快。 为了保证查询结果的准确度, 管理员必须定期更新 locate 时刻。
基本语法
locate 搜索文件
特别说明
由于 locate 指令基于数据库进行查询, ==所以第一次运行前, 必须使用 updatedb 指令创建 locate 数据库。==
应用案例
案例 1: 请使用 locate 指令快速定位 hello.txt 文件所在目录

3.6.3 grep 指令 和 管道符号
grep 过滤查找 , 管道符, “|”, 表示将前一个命令的处理结果输出传递给后面的命令处理。
基本用法
grep [选项] 查找内容
常用选项

应用实例
案例 1: 请在 hello.txt 文件中, 查找 “yes” 所在行, 并且显示行号


3.7 压缩和解压类
3.7.1 gzip/gunzip 指令
gzip 用于压缩文件,gunzip 用于解压
基本用法
gzip 文件 (功能描述)
gunzip 文件 (功能描述:解压文件命令)
应用实例
案例 1: gzip 压缩, 将 /home 下的 hello.txt 文件进行压缩

案例 2: gunzip 压缩, 将 /home 下的 hello.txt.gz 文件进行解压缩

细节说明
当我们使用 gzip 对文件进行压缩后,捕获保留原来的文件
3.7.2 zip/unzip 指令
zip 用于压缩文件,unzip 用于解压的,这个在项目打包发布中很有用的
基本用法
zip [选项]XXX.zip 将要压缩地内容(功能描述:压缩文件和目录的命令)
unzip [选项] XXX.zip (功能描述:解压缩文件)
常用选项
-r 递归压缩,即压缩目录
unzip 的常用选项
-d<目录>: 指定解压后文件的存放目录
应用实例
案例 1: 将 /home 下的 所有文件进行压缩成 mypackage.zip


案例 2: 将 mypackge.zip 解压到 /opt/tmp 目录下

3.7.3 tar 指令
tar 指令 是打包指令 ,最后打包的文件是**.tar.gz** 的文件
基本语法
tar [选项] XXX.tar.gz 打包的内容 (功能描述:打包目录,压缩后的文件格式.tar.gz)
选项说明

应用实例
案例 1: 压缩多个文件, 将 /home/a1.txt 和 /home/a2.txt 压缩成 a.tar.gz

案例 2: 将/home 的文件夹 压缩成 myhome.tar.gz

案例 3: 将 a.tar.gz 解压到当前目录

案例 4: 将 myhome.tar.gz 解压到 /opt/ 目录下

==指定解压到的那个目录, 事先要存在才能成功, 否则会报错。==
第四章 组管理和权限管理
4.1 Linux 组基本介绍
在 linux 中的每个用户必须属于一个组, 不能独立于组外。 在 linux 中每个文件有所有者、 所在组、 其它组的概念。
1) 所有者
2) 所在组
3) 其它组
4) 改变用户所在的组

4.2 文件/目录 所有者
4.2.1 查看文件的所有者
指令: ls -ahl
应用实例:创建一个组 polic,在创建一个用户 tom,将 tom 放在 polic 组,然后使用 tom 来创建一个文件 ok.txt,看看情况如何


4.2.3 修改文件所有者
指令
chown 用户名 文件名
应用实例
要求: 使用 root 创建一个文件 apple.txt,然后将其所有者修改成 tom

4.3 组的创建
4.3.1 基本指令
groupadd 组名
4.3.2 应用实例
创建一个组,monster
创建一个用户 fox , 并放入到 monster 组中

4.4 文件/目录 所在组
当某个用户创建了一个文件后, 默认这个文件的所在组就是该用户所在的组。
4.4.1 查看文件/目录所在组
基本指令
ls -alh
4.4.2 修改文件所在的组
基本指令
chgrp 组名 文件名
应用实例
使用 root 用户创建文件 orange.txt ,看看当前这个文件属于哪个组, 然后将这个文件所在组, 修改到 police 组。

4.5 其它组
除文件的所有者和所在组的用户外, 系统的其它用户都是文件的其它组.
4.6 改变用户所在组
在添加用户时, 可以指定将该用户添加到哪个组中, 同样的用 root 的管理权限可以改变某个用户所在的组。
4.6.1 改变用户所在组
- usermod - g 组名 用户名
- usermod -d 目录名 用户名 改变该用户登陆的初始目录
4.6.2 应用实例

4.7 权限的基本介绍
ls -l 中显示的内容如下:
-rwxrw-r– 1 root root 1213 Feb 2 09:39 abc
==0-9 位说明==
- 第 0 位确定文件类型(d, -, c, b)
- 第 1-3 位确定所有者(该文件的所有者)拥有该文件的权限。 —User
- 第 4-6 位确定所属组(同用户组的) 拥有该文件的权限, —Group
- 第 7-9 位确定其他用户拥有该文件的权限 —Other

4.8 rwx 权限的详解
4.8.1 rwx 作用到文件
- [ r ]代表可读(read): 可以读取,查看
- [ w ]代表可写(write): 可以修改,但是不代表可以删除该文件,删除一个文件的前提条件是对该文件所在的目录有写权限, 才能删除该文件
- [ x ]代表可执行(execute):可以被执行
4.8.2 rwx 作用到目录
- [ r ]代表可读(read): 可以读取, ls 查看目录内容
- [ w ]代表可写(write): 可以修改,目录内创建+删除+重命名目录
- [ x ]代表可执行(execute):可以进入该目录
4.9 文件及目录权限的实际案例
ls -l 中显示的内容如下: ==(记住)==
-rwxrw-r– 1 root root 1213 Feb 2 09:39 abc
10 个字符确定不同用户能对文件干什么
第一个字符代表文件类型: 文件 (-),目录(d),链接(l)
其余字符每 3 个一组(rwx) 读(r) 写(w) 执行(x)
第一组 rwx : 文件拥有者的权限是读、 写和执行
第二组 rw- : 与文件拥有者同一组的用户的权限是读、 写但不能执行
第三组 r– : 不与文件拥有者同组的其他用户的权限是读不能写和执行
可用数字表示为: r=4,w=2,x=1 因此 rwx=4+2+1=7
| 1 | 文件: 硬连接数或 目录: 子目录数 |
|---|---|
| root | 用户 |
| root | 组 |
| 1213 | 文件大小(字节), 如果是文件夹, 显示 4096 字节 |
| Feb 2 09:39 | 最后修改日期 |
| abc | 文件名 |
4.10. 修改权限-chmod
4.10.1 基本说明
通过 chmod 指令,可以修改文件或者目录的权限
4.10.2 第一种方式: + 、-、= 变更权限
u : 所有者 g: 所有组 o:其他人 a:所有人(u、g、o 的总和)
- chmod u= rwx , g = rx , o=x 文件目录名
- chmod o+w 文件目录名
- chmod a-x 文件目录名
案例演示
- 给 abc 文件 的==所有者读写执行的权限==, 给==所在组读执行权限==, 给其它组读执行权限。

给 abc 文件的所有者除去执行的权限, 增加组写的权限

4.10.3 第二种方式: 通过数字变更权限
规则:
r=4 w=2 x=1 rwx=4+2+1=7
chmod u=rwx,g=rx,o=x 文件目录名
相当于 chmod 751 文件目录名
案例演示
要求: 将 /home/abc.txt 文件的权限修改成 rwxr-xr-x, 使用给数字的方式实现:
rwx = 4+2+1 = 7 r-x = 4+1=5 r-x = 4+1 =5

4.11 修改文件所有者-chown
4.11.1 基本介绍
chown newowner file 改变文件的所有者
chown newowner:newgroup file 改变用户的所有者和所有组
-R 如果是目录 则使其下所有的子文件或目录递归生效
4.11.2 案例演示
1. 请将 /home/abc .txt 文件的所有者修改成 tom

2. 请将 /home/kkk 目录下所有的文件和目录的所有者都修改成 tom 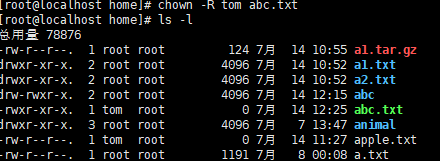
4.12 修改文件所在组-chgrp
4.12.1 基本介绍
chgrp newgroup file 改变文件的所有组
4.12.2 案例演示
1.请将 /home/abc .txt 文件的所在组修改成 bandit (土匪)

2**.请将 /home/kkk 目录下所有的文件和目录的所在组都修改成 bandit(土匪)**

4.13 实战练习
题目: 最佳实践-警察和土匪游戏
police , bandit
jack, jerry: 警察
xh, xq: 土匪
(1) 创建组

(2) 创建用户

同时给 4 个用户设置密码:(示例)

(3) jack 创建一个文件, 自己可以读写, 本组人可以读, 其它组没人任何权限

(4) jack 修改该文件, 让其它组人可以读, 本组人可以读写

(5) xh 投靠 警察, 看看是否可以读写.
先用 root 修改 xh 的组 :

使用 jack 给他的家目录 /home/jack 的所在组一个 rx 的权限

xh 需要重新注销在到 jack 目录就可以操作 jack 的文件 
第五章 crond 任务调度
5.1 原理示意图


crontab 进行 定时任务的设置
5.2 基本语法
crontab [选项]
5.2.1 常用选项

5.3 快速入门
5.3.1 任务的要求
设置任务的调度文件: /ect/crontab
设置个人任务调度。执行 crontab -e 命令
接着输入任务到调度文件
如: _/1 _ * * * ls – l /etc/ > /tmp/to.txt
意思说每小时的每分钟执行 ls – l /etc/ > /tmp/to.txt 命令
5.3.2 步骤如下
- cron -e
- _/ 1 _ * * * ls -l /etc >> /tmp/to.txt
- 保存退出就会启动程序。
- 在每一分钟都会自动保存的调用 ls -l /etc >> /tmp/to.txt
5.3.3 参数细节说明
- 5个占位符的说明

特殊符号说明

特定时间执行任务案例

5.4 任务调度的几个使用案例
5.4.1 案例 1:
每隔 1 分钟,就将当前的日期信息,追加到/tmp/mydate 文件中
- 先编写一个文件 /home/mytask1.sh
date >> /tmp/mydate - 给 mytask1.sh 一个可以执行权限
chmod 744 /home/mytask1.sh - crontab -e
- _/1 _ * * * /home/mytask1.sh
- 成功
5.4.2 案例 2:
每隔 1 分钟, 将当前日期和日历都追加到 /home/mycal 文件中
1.先编写一个文件 /home/mytask2.sh
date >> /tmp/mycal
cal >> /tmp/mycal
- 给 mytask1.sh 一个可以执行权限
chmod 744 /home/mytask2.sh - crontab -e
- _/1 _ * * * /home/mytask2.sh
- 成功
5.4.3 案例 3:
每天凌晨 2:00 将 mysql 数据库 testdb , 备份到文件中 mydb.bak。
- 先编写一个文件 /home/mytask3.sh
/usr/local/mysql/bin/mysqldump -u root -proot testdb > /tmp/mydb.bak - 给 mytask3.sh 一个可以执行权限
chmod 744 /home/mytask3.sh - crontab -e
- 0 2 * * * /home/mytask3.sh
- 成功
5.5 crond 相关指令
- crontab -r : 终止任务调度。
- crontab -l : 列出当前有哪些任务调度
- service crond restart : [重启任务调度]
第六章 Linux 磁盘分区、挂载
6.1 分区基础知识
6.1.1 分区的方式
mbr 分区
- 最多支持四个主分区
- 系统只能安装在主分区
- 扩展分区要占一个主分区
- MBR 最大只支持 2TB, 但拥有最好的兼容性
gtp 分区
- 支持无限多个主分区(但操作系统可能限制, 比如 windows 下最多 128 个分区)
- 最大支持 18EB 的大容量(1EB=1024 PB, 1PB=1024 TB )
- windows7 64 位以后支持 gtp
6.2 Linux 分区
6.2.1 原理介绍
Linux 来说无论有几个分区, 分给哪一目录使用, 它归根结底就只有一个根目录, 一个独立且唯一的文件结构 , Linux 中每个分区都是用来组成整个文件系统的一部分。
Linux 采用了一种叫“载入” 的处理方法, 它的整个文件系统中包含了一整套的文件和目录,且将一个分区和一个目录联系起来。 这时要载入的一个分区将使它的存储空间在一个目录下获得。
示意图:

6.2.2 硬盘说明
- Linux 硬盘分 IDE 硬盘和 SCSI 硬盘, 目前基本上是 SCSI 硬盘
- 对于 IDE 硬盘, 驱动器标识符为“hdx
”,其中“hd”表明分区所在设备的类型, 这里是指 IDE 硬盘了。 “x”为盘号(a 为基本盘, b 为基本从属盘, c 为辅助主盘, d 为辅助从属盘) ,“”代表分区,前四个分区用数字 1 到 4 表示, 它们是主分区或扩展分区, 从 5 开始就是逻辑分区。 例, hda3 表示为第一个 IDE 硬盘上的第三个主分区或扩展分区,hdb2 表示为第二个 IDE 硬盘上的第二个主分区或扩展分区。 - 对于 SCSI 硬盘则标识为“sdx~”, SCSI 硬盘是用“sd”来表示分区所在设备的类型的, 其余则和 IDE 硬盘的表示方法一样。
6.2.3 使用 lsblk 指令查看当前系统的分区情况


6.3 挂载的经典案例
需求是给我们的 Linux 系统增加一个新的硬盘, 并且挂载到/home/newdisk

6.3.1 如何增加一块硬盘
虚拟机添加硬盘
分区 fdisk /dev/sdb
格式化 mkfs -t ext4 /dev/sdb1
挂载 先创建一个 /home/newdisk , 挂载 mount /dev/sdb1 /home/newdisk
设置可以自动挂载(永久挂载, 当你重启系统, 仍然可以挂载到 /home/newdisk) 。
vim /etc/fstab
/dev/sdb1 /home/newdisk ext4 defaults 0 0
6.4 具体的操作步骤整理
6.4.1 虚拟机增加硬盘步骤 1
在【虚拟机】 菜单中, 选择【设置】 , 然后设备列表里添加硬盘, 然后一路【下一步】 , 中间只选择磁盘大小的地方需要修改, 至到完成。 然后重启系统(才能识别) !

6.4.2 虚拟机增加硬盘步骤 2
分区命令 fdisk /dev/sdb
开始对/sdb 分区
•m 显示命令列表
•p 显示磁盘分区 同 fdisk – l
•n 新增分区
•d 删除分区
•w 写入并退出
**==说明:==**开始分区后输入 n, 新增分区, 然后选择 p , 分区类型为主分区。 两次回车默认剩余全部空间。 最后输入 w 写入分区并退出, 若不保存退出输入 q。

6.4.3 虚拟机增加硬盘步骤 3
格式化磁盘
分区命令:mkfs -t ext4 /dev/sdb1
其中 ext4 是分区类型
6.4.4 虚拟机增加硬盘步骤 4
挂载: 将一个分区与一个目录联系起来,
•mount 设备名称 挂载目录
•例如: mount /dev/sdb1 /newdisk
•==umount 设备名称 或者 挂载目录==
6.4.5 虚拟机增加硬盘步骤 5
永久挂载: 通过修改/etc/fstab 实现挂载
添加完成后 执行 mount – a 即刻生效

6.5 磁盘情况查询
6.5.1 查询系统整体磁盘使用情况
基本语法
df -h
应用实例
查询系统整体磁盘使用情况

6.5.2 查询指定目录的磁盘占用情况
基本语法
du -h / 目录
查询指定目录的磁盘占用情况, 默认为当前目录
指令 描述 -s 指定目录占用大小汇总 -h 带计量单位 -a 含文件 –max-depth=1 子目录深度 -c 列出明细的同时, 增加汇总值
6.6 磁盘情况-工作实用指令
统计/home 文件夹下文件的个数

统计/home 文件夹下目录的个数

统计/home 文件夹下文件的个数, 包括子文件夹里的

统计文件夹下目录的个数, 包括子文件夹里的

以树状显示目录结构 (CenOS 7)


第七章 网络配置
7.1 Linux 网络配置原理图(含虚拟机)
目前我们的网络配置采用的是 NAT。

7.2 查看网络 IP 和网关
7.2.1 查看虚拟网络编辑器

7.2.2 修改 ip 地址(修改虚拟网络的 ip)

7.2.3 查看网关

7.2.4 查看 windows 环境的中 VMnet8 网络配置 (ipconfig 指令)
使用 ipconfig 查看
界面查看

7.3 ping 测试主机之间网络连通
7.3.1 基本语法
ping 目的主机 (功能描述: 测试当前服务器是否可以连接目的主机)
7.3.2 应用实例
测试当前服务器是否可以连接百度

7.4 linux 网络环境配置
7.4.1 指定固定的 ip
说明
直 接 修 改 配 置 文 件 来 指 定 IP, 并 可 以 连 接 到 外 网 ( 程 序 员 推 荐 ) , 编 辑
1 | vi /etc/sysconfig/network-scripts/ifcfg-eth0 |
要求: 将 ip 地址配置的静态的, ip 地址为 192.168.184.130 (IP 地址参看自己的)
1 | ifconfig //在Linux终端即可查看 |

修改后, 一定要 ==重启服务==
1 | service network restart |
1 | reboot 重启系统 |

第八章 进程管理
8.1 显示系统执行的进程
8.1.1 说明
查看进行使用的指令是 ps ,一般来说使用的参数是 ps -aux


8.1.2 ps 指令详解
指令: ps – aux|grep xxx , 比如我看看有没有 sshd 服务
指令说明
指令 描述 System V 展示风格 USER 用户名称 PID 进程号 %CPU 进程占用 CPU 的百分比 %MEM 进程占用物理内存的百分比 VSZ 进程占用的虚拟内存大小(单位: KB) RSS 进程占用的物理内存大小(单位: KB) TT 终端名称,缩写 STAT 进程状态, 其中 S-睡眠, s-表示该进程是会话的先导进程, N-表示进程拥有比普通优先级更低的优先级, R-正在运行, D-短期等待, Z-僵死进程, T-被跟踪或者被停止等等 STARTED 进程的启动时间 TIME CPU 时间, 即进程使用 CPU 的总时间 COMMAND 启动进程所用的命令和参数, 如果过长会被截断显示
8.1.3 应用实例
- 要求: 以全格式显示当前所有的进程, 查看进程的父进程。

1 | ps -ef 是以全格式显示当前所有的进程 |
- ps -ef| grep xxx 是 BSD 风格
| 方法 | 描述 |
|---|---|
| UID | 用户 ID |
| PID | 进程 ID |
| PPID | 父进程 ID |
| C | CPU 用于计算执行优先级的因子。 数值越大, 表明进程是 CPU 密集型运算, 执行优先级会 降低; 数值越小, 表明进程是 I/O 密集型运算, 执行优先级会提高 |
| STIME | 进程启动的时间 |
| TTY | 完整的终端名称 |
| TIME | CPU 时间 |
| CMD | 启动进程所用的命令和参数 |
- 要求:查看 sshd 进程的父进程号是多少, 应该怎样查询

8.2 终止进程 kill 和 killall
8.2.1 介绍:
若是某个进程执行一半需要停止时, 或是已消了很大的系统资源时, 此时可以考虑停止该进程。使用 kill 命令来完成此项任务。
8.2.1 基本语法
kill [选项] 进程号(功能描述: 通过进程号杀死进程)
killall 进程名称 (功能描述: 通过进程名称杀死进程, 也支持通配符, 这在系统因负载过大而变得很慢时很有用)
8.2.2 常用选项
-9 :表示强迫进程立即停止
8.2.3 最佳实践
案例 1: 踢掉某个非法登录用户

案例 2: 终止远程登录服务 sshd, 在适当时候再次重启 sshd 服务

案例 3: 终止多个 gedit 编辑器 【killall , 通过进程名称来终止进程】

案例 4: 强制杀掉一个终端 
8.3 查看进程树 pstree
8.3.1 基本语法
pstree [选项] ,可以更加直观的来看进程信息
8.3.2 常用选项
-p :显示进程的 PID
-u :显示进程的所属用户
8.3.3 应用实例
案例 1: 请你树状的形式显示进程的 pid

案例 2: 请你树状的形式进程的用户 id

8.4 服务(Service)管理
8.4.1 介绍
服务(service) 本质就是进程, 但是是运行在后台的, 通常都会监听某个端口, 等待其它程序的请求, 比如(mysql , sshd 防火墙等), 因此我们又称为守护进程, 是 Linux 中非常重要的知识点。 【原理图】

8.4.2 service 管理指令
service 服务名 [start | stop | restart | reload | status]
在 CentOS7.0 后 不再使用 service ,而是 systemctl
8.4.3 使用案例
==CentOS 7== 示例:
1 | # 查看firewall服务状态 |
查看当前防火墙的状况, 关闭防火墙和重启防火墙。



==CenOS 6:==

8.4.4 细节讨论
关闭或者启用防火墙后, 立即生效。 [telnet 测试 某个端口即可]

这种方式只是临时生效, 当重启系统后, 还是回归以前对服务的设置。
8.4.5 查看服务名
方式 1: 使用 setup -> 系统服务 就可以看到。

方式 2: /etc/init.d/服务名称

8.4.6 服务的运行级别(runlevel)
查看或者修改默认级别: vi /etc/inittab
Linux 系统有 7 种运行级别(runlevel): 常用的是级别 3 和 5
- 运行级别 0: 系统停机状态, 系统默认运行级别不能设为 0, 否则不能正常启动
- 运行级别 1: 单用户工作状态, root 权限, 用于系统维护, 禁止远程登陆
- 运行级别 2: 多用户状态(没有 NFS), 不支持网络
- 运行级别 3: 完全的多用户状态(有 NFS), 登陆后进入控制台命令行模式
- 运行级别 4: 系统未使用, 保留
- 运行级别 5: X11 控制台, 登陆后进入图形 GUI 模式
- 运行级别 6: 系统正常关闭并重启, 默认运行级别不能设为 6, 否则不能正常启动
8.4.7 开机的流程说明

8.4.8 chkconfig 指令
介绍
通过 chkconfig 命令可以给每个服务的各个运行级别设置自启动/关闭
基本语法 (==CenOS 6==)
查看服务 chkconfig –list|grep xxx


chkconfig 服务名 –list

chkconfig –level 5 服务名 on/off
请将 sshd 服务在运行级别为 5 的情况下, 不要自启动。

8.4.9 应用实例 (CenOS 6)
案例 1: 请显示当前系统所有服务的各个运行级别的运行状态
1 | chkconfig --list |
案例 2 : 请查看 sshd 服务的运行状态
1 | service sshd status |
案例 3: 将 sshd 服务在运行级别 5 下设置为不自动启动, 看看有什么效果?
1 | chkconfig --level 5 sshd off |
案例 4: 当运行级别为 5 时, 关闭防火墙。
1 | chkconfig --level 5 iptables off |
案例 5: 在所有运行级别下, 关闭防火墙
1 | chkconfig iptables off |
案例 6: 在所有运行级别下, 开启防火墙
1 | chkconfig iptables on |
8.4.10 使用细节
chkconfig 重新设置服务后自启动或关闭, 需要重启机器 reboot 才能生效.
8.5 动态监控进程
8.5.1 介绍
top 与 ps 命令很相似。 它们都用来显示正在执行的进程。 Top 与 ps 最大的不同之处, 在于 top 在执行一段时间可以更新正在运行的的进程。
8.5.2 基本语法
top [选项]
8.5.3 选项说明


8.5.4 应用实例
案例 1.监视特定用户
top: 输入此命令, 按回车键, 查看执行的进程。
u: 然后输入==“u” 回车, 再输入用户名, 即可==

案例 2: 终止指定的进程
top: 输入此命令, 按回车键, 查看执行的进程。
k: 然后输入“k” 回车, 再输入要结束的进程 ID 号

案例 3:指定系统状态更新的时间(每隔 10 秒自动更新, 默认是 3 秒)
1 | top -d 10 |
8.5.5 查看系统网络情况 netstat(重要)
基本语法
netstat [选项]
netstat -anp选项说明
-an 按一定顺序排列输出
-p 显示哪个进程在调用应用案例 (==CenOS 6==)
查看系统所有的网络服务

请查看服务名为 sshd 的服务的信息。

第九章 RPM 和 YUM
9.1 rpm 包的管理
9.1.1 rpm 包的简单查询指令
查询已安装的 rpm 列表 rpm – qa|grep xx
请查询看一下, 当前的 Linux 有没有安装 firefox .

9.1.2 rpm 包名基本格式
一个 rpm 包名: firefox-45.0.1-1.el6.centos.x86_64.rpm
名称:firefox
版本号: 45.0.1-1
适用操作系统: el6.centos.x86_64
表示 centos6.x 的 64 位系统
如果是 i686、 i386 表示 32 位系统, noarch 表示通用。 。
9.1.3 rpm 包的其它查询指令
rpm -qa :查询所安装的所有 rpm 软件包
rpm -qa | more [分页显示]
rpm -qa | grep X [rpm -qa | grep firefox ]

rpm -q 软件包名 :查询软件包是否安装

rpm -qi 软件包名 : 查询软件包信息

rpm -ql 软件包名 :查询软件包中的文件

rpm -qf 文件全路径名 查询文件所属的软件包
rpm -qf /etc/passwd
rpm -qf /root/install.log

9.1.4 卸载 rpm 包
基本语法
rpm -e RPM 包的名称
应用案例
- 删除 firefox 软件包

细节问题
- 如果其它软件包依赖于您要卸载的软件包, 卸载时则会产生错误信息。
如: $ rpm -e foo
removing these packages would break dependencies:foo is needed by bar-1.0-1
如果我们就是要删除 foo 这个 rpm 包, 可以增加参数 –nodeps ,就可以强制删除, 但是一般不推荐这样做, 因为依赖于该软件包的程序可能无法运行
如: $ rpm -e ==–nodeps== foo
带上 ==–nodeps== 就是强制删除。
9.1.5 安装 rpm 包
基本语法
rpm -ivh RPM 包全路径名称
参数说明
i=install 安装
v=verbose 提示
h=hash 进度条应用实例
演示安装 firefox 浏览器
步骤先找到 firefox 的安装 rpm 包,你需要挂载上我们安装 centos 的 iso 文件, 然后到/media/下去找 rpm 找。
cp firefox-45.0.1-1.el6.centos.x86_64.rpm /opt/

9.2 yum
9.2.1 介绍
Yum 是一个 Shell 前端软件包管理器。 基于 RPM 包管理, 能够从指定的服务器自动下载 RPM 包并且安装, 可以自动处理依赖性关系, 并且一次安装所有依赖的软件包。 使用 yum 的前提是可以联网。

9.2.2 yum 的基本指令
查询 yum 服务器是否有需要安装的软件
yum list|grep xx 软件列表 软件列表
安装指定的 yum 包
yum install xxx 下载安装
9.2.3 yum 应用实例
案例: 请使用 yum 的方式来安装 firefox
1.先查看一下 firefox rpm 在 yum 服务器有没有
1 | rpm -e firefox |

- 安装
1 | yum install firefox |
会安装最新版本的软件
【完成】

提取码:0xub