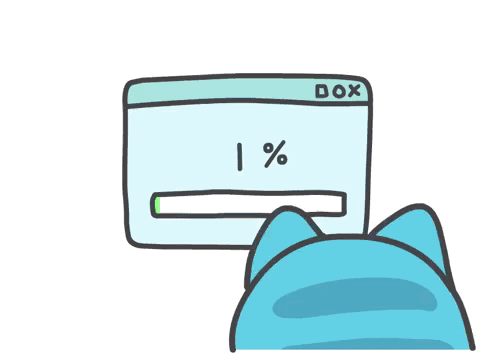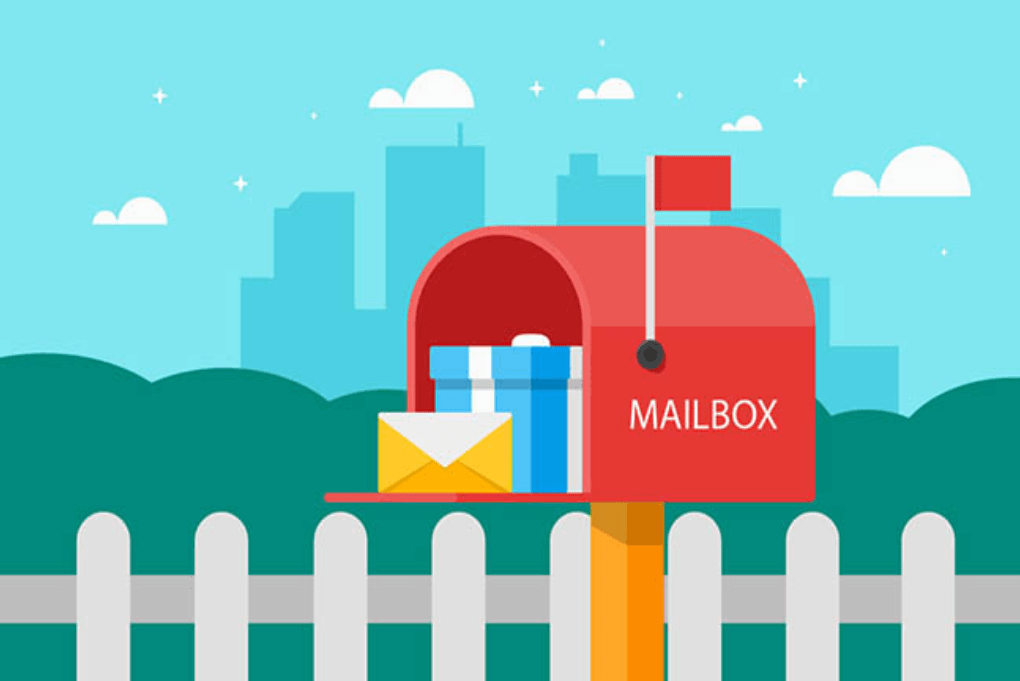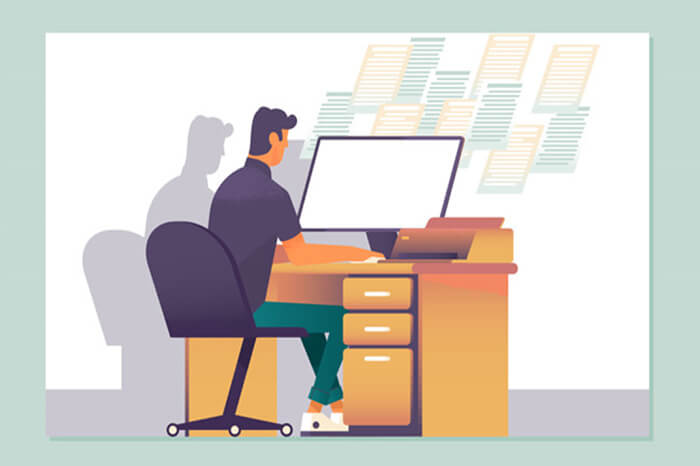一、前言
使用vscode编写单页面的小程序还是很方便的,但是,它不是集成开发环境,编写相应的程序,比如C语言,需要安装对应的插件和扩展,配置起来相对比较麻烦一些,但是用熟练了就非常好用,无论是调试还是编码,vscode都相当强大,毕竟是微软的玩意,下边总结一下:如何使用vscode来编写C语言。
首先下载vscode,地址:https://code.visualstudio.com/
然后对vscode进行汉化(看个人习惯,我这里汉化了一下),在vscode的左方功能列表中,可以找到 Extensions,点选后输入 “Chinese” 即可搜寻到中文的相关语系,选择中文(繁体)后页面的右方即会出现相关介绍,此时按下 “Install” 就会安装中文语系套件。
安装后系统会自动跳出是否切换成该语系,让你重新启动,按下 ResStart now后就会套用成中文版啰~如下:


不过人生中最怕的就是那个 “But”,如果没有自动跳出右下方的提示该如何切换呢?另外 VSCode 如果更新时,可能也会再次切换为英文版,这时候就需要手动切换语系。
手动切换流程也并不复杂,可使用以下三个步骤手动切换
按下 ctrl + shift + P(Mac 版请按下 cmd + shift + P)
输入 display language 就会跳出 “Configure Display Language”
选择安装的语系 “zh-tw” 即可安装
然后开始进入主题,在桌面新建一个文件夹,取名为:ZZULIOJ,然后进入该文件夹,对着资源管理器里的路径进行cmd,输入:code . (后边的点别忘了)如下:


这个时候,vscode就默认打开该文件夹,进入到环境当中了,如下:

在左边可以再新建文件夹,或者一些文件等等…
接下来安装编写C语言需要的插件和配置环境变量,如下
- 首先在vscode里安装两个扩展,分别是C/C++和code runnne


- 然后接着下载MinGW,解压到相应盘中(我这里解压到了D盘)然后配置环境变量,环境变量的配置我这里配置了两个,一个就是在系统环境变量中原有的path后边加上解压后的MinGW的路径,即到bin的路径(我的是:D:\MinGW\bin),还有一个是INCLUDE环境变量,首先检查自己的系统环境变量里有没有INCLUDE,如果没有就新建一个,然后把mingw的include路径加进去,(我的是:D:\MinGW\include),然后打开cmd,在窗口里输入gcc -v,如下:
下载编译器:MinGW-w64 - for 32 and 64 bit Windows 往下稍微翻一下,选最新版本中的
x86_64-posix-seh。最好不要用 Download Latest Version,这个是在线安装包,可能因为国内的“网络环境”下载失败。如果浏览器下载失败就换迅雷下或者连手机开的热点下,还失败,那就使用能访问Google的那种方法下。

即成功了
- 然后创建配置文件,我们需要创建三个json文件,分别是:launch.json,task.json,setting.json
首先创建task.json。按Ctrl+shift+b,

点击如上图中的文字:没有找到要运行的生成任务……结果如下:

再继续点击:使用模板创建task.json文件,出现如下页面:

点击最后一个,即可生成task.json文件。将里边的内容替换,如下:
1 | { |
然后点击F5,选择GDB/LLDB,如下:

就会生成launch.json文件,将里边的内容替换为:
1 | { |
其中miDebuggerPath是你自己的MinGW中的gdb.exe路径
最后对着左边空白处,右键新建文件,取名为:setting.json,如下:

内容为:
1 | { |
到这里就结束了,测试如下:
在根目录下新建一个文件夹 取名为Demo,在里边再新建一个1000文件夹,在1000文件夹里新建1000.c文件(这个随意),代码如下:
1 |
|
点击F5运行:

文件夹随意建,编译器都能找到你的C语言文件,因为上边的launch.json中,我们配置的是:动态获取文件夹路径,动态获取的文件名称!!!