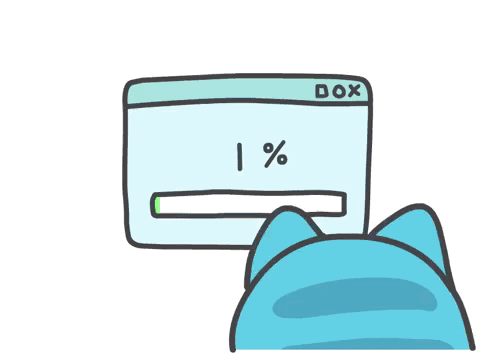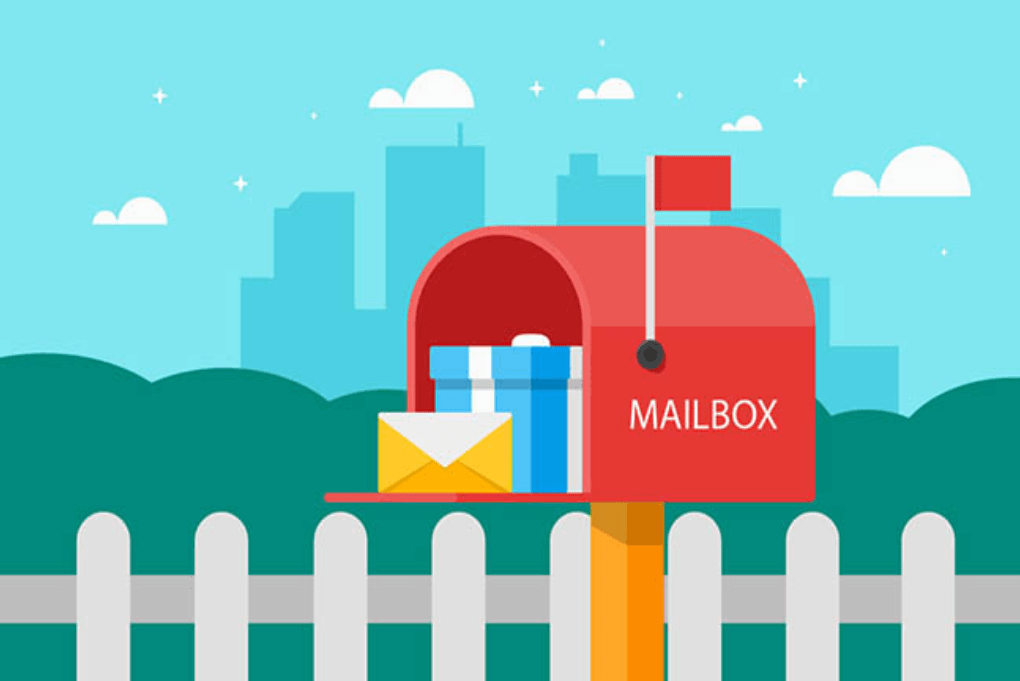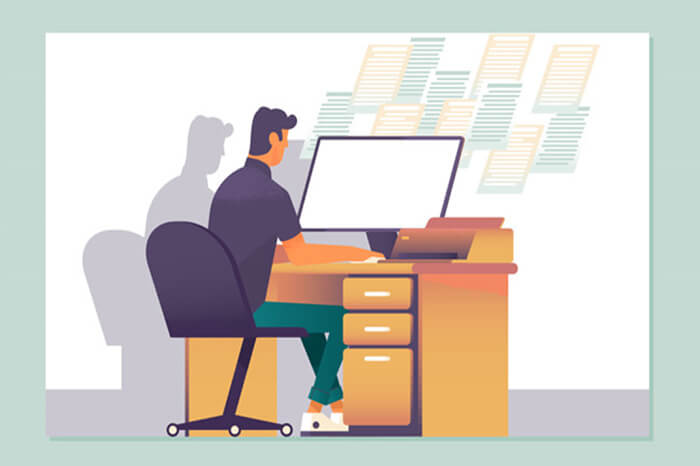环境:
- JDK 1. 8
- Maven
- Docker
- Git
- CentOS 7
一、Jenkins(安装)
1、在liunx系统中安装相关软件
1.1 安装java环境(jdk环境)
请参考我的这篇博客有详细的安装步骤:CentOS7 安装 JDK 8
使用命令查看jdk是否安装成功

1.2 安装maven环境
第一步 上传maven安装介质
1 | cd /usr/local |
下载地址:apache-maven-3.6.1-bin.tar.gz

第二步:解压安装包
1 | tar -zxvf apache-maven-3.6.1-bin.tar.gz |
第三步:建立软连接
1 | ln -s /usr/local/apache-maven-3.6.1/ /usr/local/maven |
第四步:修改环境变量
1 | vim /etc/profile |
添加以下内容:
1 | export MAVEN_HOME=/usr/local/maven |

通过命令source /etc/profile让profile文件立即生效
1 | source /etc/profile |
第五步: 测试是否安装成功
1 | mvn –v |
1.3 安装git
1 | yum -y install git |

1.4 安装docker
参考文档:https://help.aliyun.com/document_detail/60742.html?spm=a2c4g.11174283.6.548.24c14541ssYFIZ
第一步:安装必要的一些系统工具
1 | yum install -y yum-utils device-mapper-persistent-data lvm2 |
第二步:添加软件源信息
1 | yum-config-manager --add-repo http://mirrors.aliyun.com/docker-ce/linux/centos/docker-ce.repo |
第三步:更新并安装Docker-CE
1 | yum makecache fast |
第四步:开启Docker服务
1 | service docker start |
第五步: 测试是否安装成功
1 | docker -v |

1.5 安装Jenkins
第一步:上传或下载安装包
1 | cd /usr/local/jenkins |
jenkins.war 下载:http://mirrors.jenkins.io/war-stable/latest/jenkins.war

第二步:启动
1 | nohup java -jar /usr/local/jenkins/jenkins.war >/usr/local/jenkins/jenkins.out & |
访问

1.6 解锁jenkins
获取管理员密码

1 | cat /root/.jenkins/secrets/initialAdminPassword |

- 进入安装插件页面,不要往下进行了,下载插件会很慢,配置国内镜像,为了提高下载速度,关掉浏览器,去配置镜像

配置国内镜像
1 | cd {你的Jenkins工作目录}/updates #进入更新配置位置 |
示例:
1 | # 这里根据我自己的路径示例,如果安装位置不同,请根据自己的情况 |

运行以下指令,更新镜像
1 | sed -i 's/http:\/\/updates.jenkins-ci.org\/download/https:\/\/mirrors.tuna.tsinghua.edu.cn\/jenkins/g' default.json && sed -i 's/http:\/\/www.google.com/https:\/\/www.baidu.com/g' default.json |

注意: 运行镜像源之前一定要把jenkins关闭,进程杀死,在进入安装目录进行更新镜像
1 | # 查询进程 |

1 | # 杀死进程 |

重启jenkins,运行管理界面,安装插件


安装插件之后,插件管理员用户名和密码

实例配置

安装完成

二、Jenkins(配置)
1、配置自动化部署需要环境
选择 Manage Jenkins ==> Global Tool Configuration


2、配置jdk环境
JAVA_HOME 请根据自己情况来配置

3、配置maven环境

4、配置git环境
查看git安装路径:which git

三、Jenkins(自动化过程)
1、准备工作
拉取我已经修改好的项目:git clone https://gitee.com/oycodesite/demo-jenkins.git

检查 Dockerfile文件

检查 pom文件添加打包类型 和 maven插件


2、在jenkins管理界面创建自动化任务
新建

输入任务名称


把代码提交码云Git仓库里面 (或者使用我的Git仓库里面的)


修改脚本路径,进行复制
docker 脚本
1 | !/bin/bash |
修改:
1 | cd ./ |


构建结构:
- 第一列是 “上次构建状态显示”,是一个圆形图标,一般分为四种:

- 蓝色:构建成功;

- 黄色:不确定,可能构建成功,但包含错误;

- 红色:构建失败;

- 灰色:项目从未构建过,或者被禁用;
如上显示蓝色,表示构建成功。
注意:手动触发构建的时间与自动定时构建的时间互不影响。
3、执行任务
- 需要docker启动起来
service docker start
点击Build Now执行任务

或者


看到控制台日志输出


测试

四、扩充 idea 打包
第一步

第二步

第三步: 选择JAR

第四步:选择Main Class

第五步: 看到以下信息后,点击ok

第六步: 构建

第七步


构建后的效果